Pôvodný obsah: computerhope.com
Ak máte problémy s nastavením jasu alebo kontrastu displeja prenosného počítača, nezabudnite, že každý model notebooku (a každý operačný systém) je trochu iný. Bežné spôsoby nastavenia jasu a kontrastu na prenosnom počítači sú uvedené nižšie.
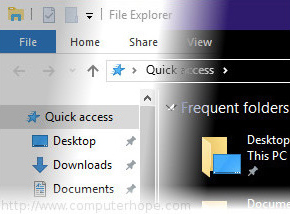
Tip: Niektoré možnosti na tejto stránke budú fungovať aj na prispôsobenie jasu alebo kontrastu na stolnom počítači.
Nastavenie jasu pomocou tlačidiel prenosného počítača
Na väčšine prenosných počítačov môžete nastaviť jas displeja pomocou špeciálnych klávesov na klávesnici. Klávesy sú zvyčajne označené symbolom jasu ().

Často sú tlačidlám jasu funkčné tlačidlá, ktoré majú špeciálnu funkciu, ak ich stlačíte pri držaní klávesu Fn.
Kláves Fn sa zvyčajne nachádza vľavo od medzerníka. Tlačidlá funkcií jasu môžu byť umiestnené v hornej časti klávesnice alebo na klávesoch so šípkami.


Napríklad, na klávesnici laptopu Dell XPS (na obrázku nižšie), podržte kláves Fn a stlačte kláves F11 alebo F12 a nastavte jas obrazovky.
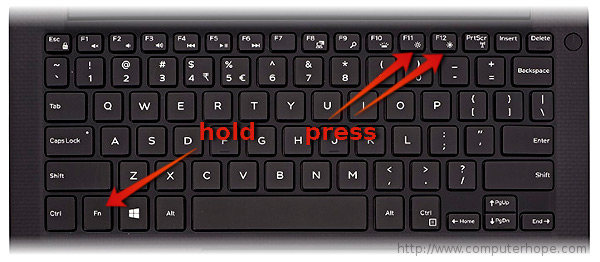
Ostatné prenosné počítače majú kľúče určené výlučne na kontrolu jasu. Na klávesnici HP Chromebook (na obrázku nižšie) nie je k dispozícii kláves Fn – stlačte klávesy jasu.
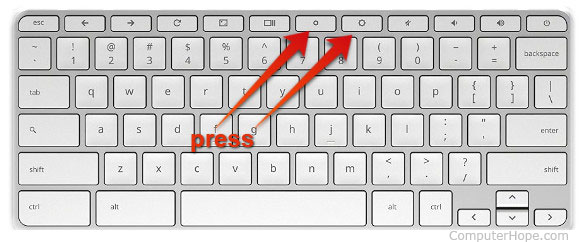
Ak chcete zmeniť jas na Chromebooku, budete musieť stlačiť jeden z dvoch kľúčov na nastavenie. Malý prevodový stupeň znižuje jas a veľký prevodový stupeň ho zdvihne. Nachádzajú sa v hornej časti klávesnice, ako vidíte v červenom obdĺžniku nižšie.

Nastavenie jasu v operačnom systéme
Môžete tiež upraviť jas obrazovky pomocou ovládacích prvkov softvéru vo vašom operačnom systéme:
V systéme Windows 10 existuje niekoľko spôsobov, ako nastaviť jas displeja.
Používanie ikony batérie na paneli úloh

Používanie centra mobilnej podpory systému Windows
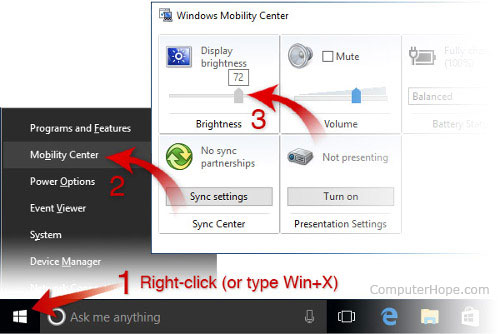
Používanie ovládacieho panela
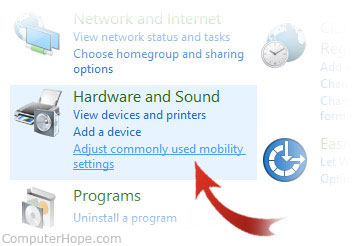

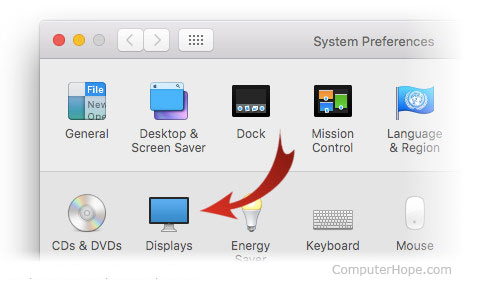
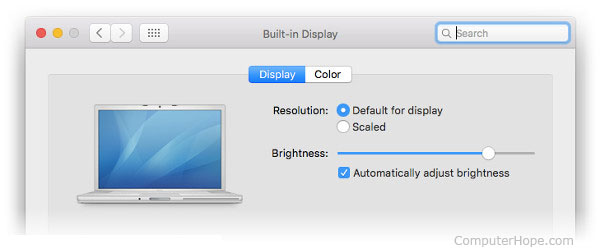
Mnoho manažérov okien v systéme Linux ponúka ovládacie prvky jasu v ich paneli nastavení. Napríklad v systémoch Ubuntu s manažérom okien Unity:
Ak váš laptop používa grafiku Intel alebo NVidia, môžete použiť aj vhodný nástroj príkazového riadka s názvom xbacklight. Môže byť inštalovaný pomocou väčšiny správcov balíkov. Napríklad v systémoch Ubuntu alebo Debian:
Ak chcete použiť funkciu xbacklight, zadajte percentuálnu voľbu-percentuálny podiel, kde percento je číslo od 0 do 100. Napríklad, ak chcete nastaviť jas na polovicu:
Ak chcete nastaviť jas na plné:
Jas môžete zvýšiť alebo znížiť o niekoľko percent. Zvýšenie jasu o 10%:
Úplný zoznam možností nájdete v príručke:
Nastavenie kontrastu
Väčšina notebookov nemá ovládacie prvky kontrastu na hardvérovej úrovni, ale môžete nakonfigurovať váš operačný systém tak, aby používal režim zobrazenia s vysokým kontrastom.
Nastavenie kontrastu v systéme Windows 10

Ak sa chcete vrátiť späť do režimu normálneho kontrastu, zopakujte krok 1 a režim Vysoký kontrast sa zruší.
Ak stlačíte kombináciu klávesov, nevyvoláte výzvu s vysokým kontrastom, môžete ju povoliť v ponuke Jednoduché prístupy:
Nastavenie kontrastu v systéme Windows 8
Nastavenie kontrastu v systéme Windows 7
Úprava kontrastu v systéme MacOS
Nastavenie kontrastu v systéme Linux
K dispozícii sú nástroje príkazového riadku, ktoré upravujú kontrast obrazovky, napríklad xgamma a xcalib. Môžu sa použiť na jemné doladenie akýchkoľvek znížení predvolenej úrovne kontrastu obrazovky.
Ak chcete zvýšiť kontrast nad predvolenými hodnotami, väčšina správcov okien ponúka tému s vysokým kontrastom, ktorý vám uľahčí videnie obrazovky. V okenných manažéroch so systémom Gnome, ako napríklad Ubuntu Unity, postupujte nasledovne:
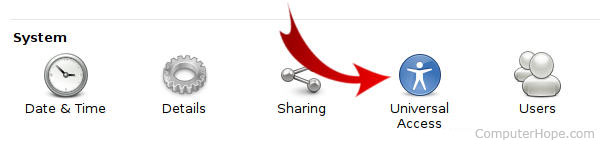
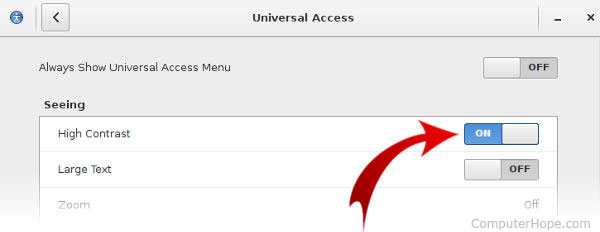
Ovládanie jasu obrazovky v možnostiach napájania
Po úprave jasu vášho notebooku by sa nové nastavenia mali zachovať automaticky. Ak sa nastavenia jasu po reštarte počítača nezachovajú, pravdepodobne sa prekonajú nastaveniami v ponuke Možnosti napájania. Ak je to tak, budete musieť vytvoriť vlastný plán napájania, ktorý je možné vykonať pomocou ovládacieho panela nástrojom Možnosti napájania.
Problémy s ovládačmi
Ak metóda kombinácie kláves nefunguje a vykonali ste príslušné úpravy v možnostiach napájania, je pravdepodobné, že počítač má problém s ovládačom videa. Problémy s ovládačmi sa obyčajne vyskytujú po aktualizácii ovládačov videa. Monitorovanie ovládačov môže tiež spôsobiť tento problém. Ak chcete vyriešiť prípadné problémy s monitorom, preinštalujte monitor podľa nižšie uvedených krokov.
Nakoniec odporúčame prevziať najnovšie ovládače videa priamo od výrobcu grafickej karty. Ak bol tento problém spôsobený, pretože ste aktualizovali ovládače, nainštalujte staršiu verziu ovládačov videa a zistite, či problém vyriešil.
Jas notebooku stále nestačí alebo obrazovka je čierna
Ak po vykonaní vyššie uvedených krokov váš jas stále nestačí, zapojte váš laptop do steny, aby ste sa uistili, že nejde o nastavenie sieťového napájania, ktoré znižuje jas. Ak je prenosný počítač zapojený, ale stále nie je dostatočne jasný, vyskúšajte návrhy na nižšie uvedenej stránke.